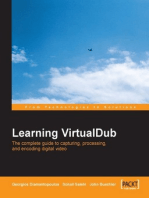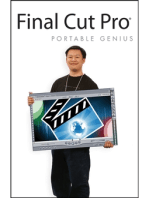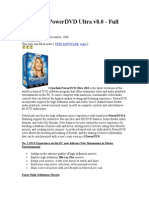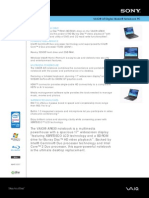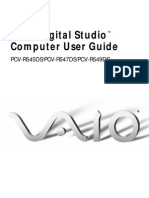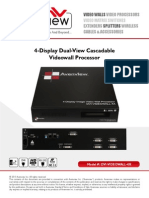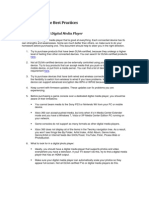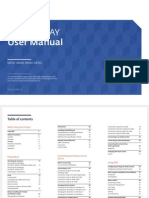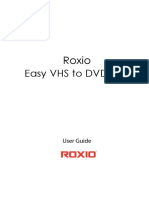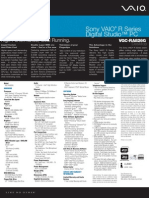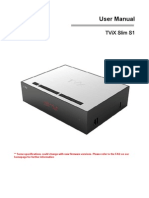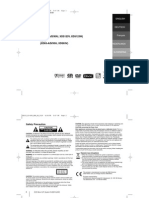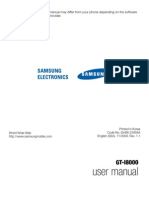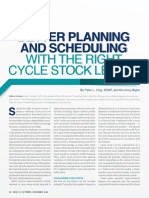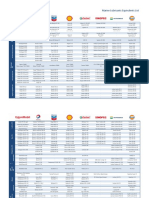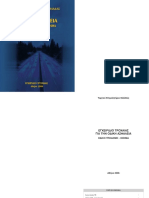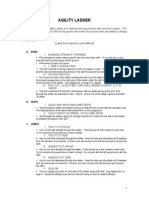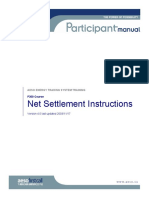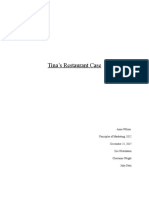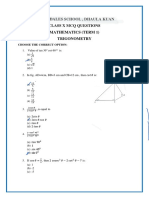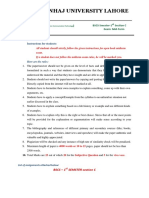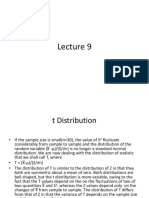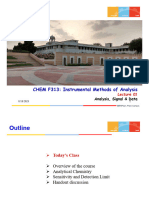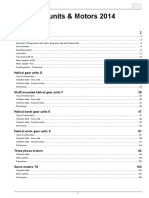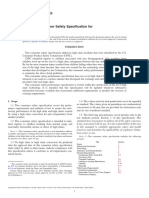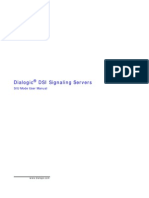Professional Documents
Culture Documents
MVix Manual
Uploaded by
spyros_peiraiasCopyright
Available Formats
Share this document
Did you find this document useful?
Is this content inappropriate?
Report this DocumentCopyright:
Available Formats
MVix Manual
Uploaded by
spyros_peiraiasCopyright:
Available Formats
!
Unicorn Information System
MVIX Wireless Hi-Def Multimedia Player
User Guide
www.mvixusa.com
www.mvix.co.kr
Mvix(USA), Inc.
2
Unicorn Information System
Congratulations
on your purchase of Mvix Wireless, Hi-Definition Multimedia Player and Welcome to the Mvix Family !
The Mvix HD Multimedia Player is a portable player that allows vivid and crisp playback of dozens of multimedia files.
You can now enjoy your favorite movies, home videos, digital music and digital photos on TV or Home-theater System.
The Mvix Player brings all digital content to your living room so that you can enjoy movies, music and photos with your
near and dear ones.
Mvix Players incorporate state-of-the-art technology, commonly used in high-end computing and consumer electronic
solutions. The highly-refined manufacturing process, timeless engineering and careful quality control have resulted in
a product of the highest long-term aesthetic and commercial value. We hope you will find the Mvix player to be a
rewarding experience and a worthy investment.
We have made this manual as short as possible so that it is practical for someone to read it carefully and thoroughly.
Please take the time to do this now and feel free to follow the instructions with your unit as you read through the manual.
Youve selected one of the best-built, best-backed products available today. With its comprehensive manufacturers
warranty, you can be assured that your player will provide consistent playback and viewing entertainment through many
years of use. Well do everything in our power to keep you happy with your purchase for many years to come.
You can count on our uncompromising commitment to your total satisfaction.
All of this is our way of saying welcome and thanks for investing in Mvix - a brand that cares about customer
satisfaction.
3
Unicorn Information System
Table of Contents
Page.42 Chapter 7 Firmware Upgrading
Page.41 backup and play a DVD? 6.6
Page.40 Using MY LIST for Media Playback 5.5
Page.31 Wireless Network 4.3
Page.19 The SETUP Menu 3.3
Page.44 Limited Warranty
Page.43 Troubleshooting
Page.46 Contact Information
Page.45 Copyright and Legal Attributions
Page.47 Glossary
Page.36 Audio Playback 5.2
Page.33 Video Playback 5.1
Chapter 5 Media Playback
Page.39 Mixed-Media Playback 5.4
Page.38 Image Playback 5.3
Page.41 create a playlist or MY LIST? 6.2
Page.41 play music files randomly or in shuffle mode? 6.1
Chapter 6 How do I?
Page.41 play a video in a loop or continuous repeat? 6.3
Page.41 change the subtitle language? 6.5
Page.41 play music while watching photo slideshow? 6.4
Page.30 Wired Network Connections 4.2
Page.24 Setting up Network Sharing using Windows XP on your PC 4.1
Chapter 4 Connecting to your PC through a Network
Page.18 3.23 Transferring files to the Hard Disk through USB
Page.15 3.22 Formatting the Hard Disk
Page.14 3.21 Inserting the Hard Disk
Installing an Internal Hard Disk Drive 3.2
Page.13 3.11 Audio and Video Connection Setup
Connections 3.1
Chapter 3 Basic Setup
Page.10 Getting Familiar with your Unit 2.4
Page.9 Package Contents 2.3
Page.8 Technical Specifications 2.2
Page.7 Introducing the Wireless MVIX Hi-Def Multimedia Player 2.1
Chapter 2 Introduction
Page.6 Limitations and Usage Precautions 1.2
Page.5 Dos and Donts 1.1
Chapter 1 Safety & Precautions
4
Unicorn Information System
5
Unicorn Information System
Chapter 1: Safety & Precautions
1.1 Dos and Donts
Dos
Visit mvixusa.com for additional product information & for troubleshooting.
When cleaning the Mvix product, disconnect the power and then wipe the unit with a soft piece of dry cloth. Do not use any
chemicals or sprays for cleaning.
Do read all safety information and follow all instructions in this user manual.
When connecting or disconnecting AV cables, disconnect the power first.
Protect the power cord from being walked on or pinched, particularly at plugs, or at the point where they exit from the player.
Do not defeat the safety purpose of the polarized or grounding-type plug. A polarized plug has two blades with one wider tha
n the
other. The wide blade is provided for your safety. If the provided plug does not fit into your outlet, consult an electrician for
replacement of the obsolete outlet.
Unplug the player during lightning storms or when unused for long periods of time.
Donts
Do not mix batteries (old and new or carbon and alkaline, etc.) in the Mvix Remote Control. Remove batteries when the unit
is not used for a long time.
Do not touch the power plug with wet hands or use defective power cables & electric outlets. Doing so might result in electric
shock or fire. Only use attachments / accessories specified by the manufacturer.
Dont drop the MVIX unit. This might cause irreversible damage to the unit and the Hard Drive.
Dont attempt disassembling or remodeling the unit.
Dont block the vents. Free airflow should be maintained around the unit.
Dont expose your MVIX unit to water, oil, dust or magnetic materials.
Dont expose your MVIX unit to heat sources or high temperatures.
6
Unicorn Information System
Chapter 1: Safety & Precautions
1.2 Limitations and Usage Precautions
Please read the following Limitations and Usage Precautions before using your Mvix player.
While Mvix players support dozens of file formats and codec, they are not intended to work with every codec-variation.
Mvix players provide limited support to standardized versions of codec as stated in the Technical Specifications of this manual.
Turn off your Mvix player when connecting or disconnecting USB devices. Failure to do so may result in malfunction and/or loss of
data on your USB device.
We strongly recommend backing-up your data or media files stored on the Mvix-HDD. Power surge, HDD-failure, accidental deletions
are common causes of data loss. Place your Mvix player away from magnetic sources.
Mvix supports 3.5 Hard Disk Drives only. Kindly ensure that the jumper setting on your Hard-disk Drive (HDD) is set to MASTER or
SINGLE before installing it in the Mvix Player. Some HDDs (depending on the manufacturer) may work with the SLAVE or CABLE
SELECT (CS) jumper combination. If your PC fails to recognize Mvix as an external storage device, try changing the setting to SLAVE
or CS. Do not forget to format and partition your HDD after installing it in the Mvix player. Primary Partition is recommended when
creating two or more partitions within a single Hard Disk Drive.
When connected to the computer through the USB cable the Mvix player works like an external USB storage device (During this
operation, there is no video/audio playback). To resume playback mode, disconnect the USB cable connected to your PC and turn
on the Mvix player.
The network capability of the Mvix player is designed to work with Windows-based Operating System (OS) and its Network Sharing
capability. Depending on the OS and Network environment, Network-Sharing may not work reliably. This issue can be caused by a
variety of factors beyond the functionality of the Mvix player.
The supplied cables and accessories are recommended for customized best performance of the Mvix Media Player. Using any
other (after-market) cables or accessories may not provide best performance
In order to unplug your Mvix Media Player, press the STOP button before removing cables or turning off the power.
Do NOT open the unit and service or modify the basic assembly. Do NOT modify the firmware of the Mvix unit. Improper or
unauthorized repair will VOID your warranty coverage.
7
Unicorn Information System
Chapter 2: Introduction
2.1 Introducing the Wireless MVIX Hi-Def Multimedia Player
HD Playback: The Mvix player supports a max resolution of 1920 x 1080 Progressive Scan video output providing
Hi-Definition display of clear and crisp picture quality.
Video / Movie File Player: Supports various video file formats, including DivX (3/4/5), Xvid, MPEG, WMV-9,
ASF(WMV9), DAT, DVD(IFO, VOB), ISO as well as HD-level TP, TS, TRP etc. Convenient Automatic Decoding and
Bookmarking of multiple files within a folder.
Audio Jukebox: A perfect music jukebox that supports multiple audio formats: MP3, AC3, WMA, DTS with digital
audio output and down-mixing capability.
Digital Photo Album: Supports multiple image formats. Now your entire family can enjoy the digital photo slide-show
on the big screen TV.
Network Capable Decoding: Supports streaming of media files on the network.
HD DVI Interface: Produces digital video signals to enjoy high quality, vivid, Hi-Def video.
USB-Host: Supports TWO USB2.0 Ports. USB-Host functionality allows easy connection to External Storage
(e.g. Flash Drive or External HDD) or an External DVD-ROM.
8
Unicorn Information System
AC-DC Adapter 12V, 2.5A Power
USB2.0 host, USB2.0 Slave USB Interface
3.5 Internal IDE(PATA) Hard-Disk Type
Wireless : IEEE802.11b/g, 5dBi antenna (SMA type)
Wire : 10/100Mbps Fast Ethernet (RJ45)
TCP/IP (DHCP client mode, Manual IP mode)
Network Protocol
NTSC, PAL, or AUTO TV System
HD COMPONENT Y, Pb, Pr (480p, 720p,1080) / HD DVI (480, 720,1080i, 1080p)
Hi-Def Decoding WMV, ASF, AVI and MP4 formats
MPEG-2 MPat HL(720P/1,080I)MPEG-4 ASPat L5 (720p) and WMV9 MPat ML (720p)
MPEG-1 and MPEG-2 Layers I, II and III (MP3), MPEG-2 BC multi-channel layers I, II and III, MPEG-2 and
MPEG-4 AAC-LC,WMA9 and WMA9 Pro decoding
Audio Decoding
Ethernet (10/100) LAN via RJ-45 Port Wire
Networking
Wireless LAN : 802.11b/g or Pre-N MIMO(option) Wireless
Wireless: WEP, and MAC-address Filtering Network Security
187mm(W) X 193mm(H) X 58mm(D) or 7.4(W) x 7.6(H) x 2.3(D) Dimension
DivX (3/4/5), AVI, Xvid, MPEG, MPG, VCD(DAT), DVD(VOB, IFO), WMV(WMV-9),
ASF(WMV-9), TP, TS, TRP
Video
Supported Files &
Formats
MP3, WMA, AAC, OGG, PCM, AC3, DTS decoding including down-mixing, DTS pass through Audio
BMP, JPEG/JPG, PNG Image
Digital
Analog
Composite, S-Video, Component, and DVI. Video Output
Stereo RCA, 5.1 channel RCA
Audio Output
Coaxial, Optical
SEM8621L (By Sigma Designs) Processor
64MB (RAM), 8MB (Flash) Memory
ucLinux Operating System
Mvix MX-760HD Wireless Hi-Definition Media Player Product Name
Chapter 2: Introduction
2.2 Technical Specifications
Specifications subject to change without prior notice
9
Unicorn Information System
Chapter 2: Introduction
2.3 Package Contents
USB Cable Power Cable Power Adaptor A/V Cable
Driver CD User Manual
5dBi Antenna Stand Remote Control MX-760HD
!0
Unicorn Information System
Chapter 2: Introduction
2.3 Getting Familiar with your unit
LCD Screen 6
Setup Button 5
Stop Button 4
Select / OK Button 3
Power Button 2
Navigation / Toggle Switch 1
Front View
!!
Unicorn Information System
Chapter 2: Introduction
Rear View
Coaxial Cable Jack 8
Case Clamp Screw 15 Composite Port 7
Power 14 Component Port 6
External Infra-Red Jack 13 Stereo RCA Port 5
USB 2.0 Slot 12 USB 2.0 Host A-Type 2 4
High Velocity Fan 11 10/100 Mbps (RJ45) LAN 3
DVI Port 10 Optical (Audio) Port 2
S-video Port 9 Wireless Antennae Jack 1
!2
Unicorn Information System
Chapter 2: Introduction
Mvix Remote Control
Eject CD or DVD ROM drive (USB host) EJECT
Set Sleep Timer SLEEP
DVD / VCD Menu Screen (Chapters, Extras etc.) MENU
Repeat one Small Segment of a Media File A-B
Display a list of AUDIO files & start JUKEBOX AUDIO
Display DVD / VCD Title Screen on Main Menu Screen TITLE
Switch between Random Sequential Playback. RND/SEQ
Repeat Media file(s) Playback REPEAT
Zoom Video Playback ZOOM
Time-Stamp based Search and FF/FR. GOTO
Subtitle ON / OFF, Change Settings SUBTITLE
Set Folder Password (Folder access Control) LOCK
Next Chapter / File / Page Down on List NEXT / PGDN
Previous Chapter / File / Page Up on List PREV / PGUP
Fast Backwards / Rewind Playback. Scroll to beginning of File List. FB / Home
Fast Forward Playback. Scroll to end of File List. FF / End
Volume (Increase / Decrease) VOL + / -
Play (Continuous-Sequential Play) / Pause Playback PLAY / PAUSE
Stop Playback STOP
Toggle Media List (Video / Audio / Photo / Mixed) MEDIA
Delete file from MY LIST DELETE
Add the file to MY LIST ADD
Enter / Play (Individual file) / Select the Highlighted Selection ENTER
Toggle Jukebox Display Options (Audio Only) JUKEBOX
Return to Previous Screen / Folder RETURN
Display Media File Information INFO
Refresh Shared-Folder / Directory Contents REFRESH
Cursor Navigation Arrow Buttons (ARROW)
Stop Audio Output from the Player MUTE
Display Control Options (Vol, Contrast, Subtitle etc..) FUNC
Toggle Video Output Modes TVOUT
Enter Setup Menu, Apply/Confirm Setup Settings SETUP
Toggle Unit Power (ON / OFF) POWER
!3
Unicorn Information System
Audio Connection Options
MX-760HD Back Panel
Home Theater MX760HD
MX-760HD to Home Theater :
Audio Connections
Coaxial Coaxial
Optical Optical
R/L R/L
DVI DVI
MX-760HD to TV :
Video Connections
R/L R/L
S-Video S-Video
Video Video
Y/Pb/Pr Y/Pb/Pr
TV MX760HD
Chapter 3: Basic Setup
3.1 Connection
3.11 Audio & Video Connection Setup
Video Connection Options
!4
Unicorn Information System
Chapter 3: Basic Setup
3.2 Installing an Internal Hard Disk Drive
3.21 Inserting the Hard Disk
NOTE: Before Installing, ensure that the jumpers on your HDD are set to MASTER or SINGLE. Hard Disks with
CABLE SELECT jumper settings may not work in Mvix Hi-Def Multimedia Player.
8. Slide the side panel cover back into place and lock the
enclosure using the case screw button at the back.
7. Connect the TWO cables to your HDD. - HDD Data Cable
(Flat Grey Cable) and 4-pin Power Cable.
4. Gently press the enclosure bracket
5. Slide the Hard Drive in the space so as to snugly fit the
HDD in the enclosure brackets.
6. Release the bracket to secure the HDD in position.
1. Locate the casing screw and turn it in clockwise direction.
2. Open the casing cover of the Mvix Player.
3. Gently lift the slide-panel cover as shown
!5
Unicorn Information System
Chapter 3: Basic Setup
3.22 Formatting the Hard Disk
Formatting and Partitioning the HDD using Win 2K/XP
3. The New Partition Wizard opens up. Click Next.
2. The disk list will appear on the right side of the
Computer Management windows. Right click the Mvix
HDD (marked as Unallocated HDD) from the list and
from the pop up menu choose New Partition to make
partitions on the chosen disk.
The drive is initially not visible in Windows Explorer. For the drive t
o been seen in Windows Explorer it needs to be configured via the
disk management Utility. Win-XP will normally recognize the unfor
matted /unpartitioned drive when you open disk management and
start the wizard.
1. Right click on My Computer. Choose Manage from
the pop up menu and Computer Management window
will appear. Under Storage, choose the Disk Management
folder.
!6
Unicorn Information System
Chapter 3: Basic Setup
6. Select the Driver letter. This allows you to select the drive
letter for this partition. This will be the identification label of
your Mvix HDD on your PC. We recommend that you do not
change anything on this screen and simply press Next.
5. Select the Partition Size. If you want one partition, simply
click Next.
Set the size of the partition (The full drive capacity is the
default). If the full Partition Size is not used, right click on the
remaining free space once the wizard has completed to
partition that space. Repeat the Partition Wizard until the
drive is how you want it.
Remember: For the FAT32 Formatting, Partition Size is
limited to 32GB
4. Select the appropriate Partition Type. Choose Primary
partition.
Primary Normal selection for less than 4 partitions.
Extended Used for 4 or more partitions.
!7
Unicorn Information System
Chapter 3: Basic Setup
9. Once the drive has been initialized, partitioned, and formatted
it will display as a healthy drive with the size and type of partition
below the volume name and drive letter.
There is no limit on the number of folders / sub-folders that can be created within the Mvix-HDD. The access or seek-time
increases significantly if number of folders > 6400.
The Mvix player recognizes file and folder names up to 256 characters.
8. When the formatting is completed, detailed information will
appear as shown. Click the FINISH button to complete the
work.
7. Select the Partition Format. NTFS is the default format type
in Windows XP, but FAT32 is popular for users that dual
boot between XP and 9X. There is a limit that Windows XP
cannot create a partition larger than 32 GB using FAT32.If
you want the FAT32, Partition Size is limited to 32GB.
!8
Unicorn Information System
3.23 Transferring files to the Hard Disk through USB
Chapter 3: Basic Setup
When connected to your PC, the Mvix Player works exactly like an
external storage device (e.g. USB Flash drive).
1. Power OFF the Mvix Media Player
2. Connect the USB2.0 Slave Port to the USB Port of your
PC via a USB2.0 A-B Cable.
3. Power ON the Mvix Media Player.
4. Your PC will recognize the new external USB drive**.
5. Simply drag and drop your media files from your PC to the Mvix
Multimedia Player. It works exactly like any other external storage
device.
** If your PC fails to recognize the Mvix Media Player when connected via USB, check the jumper settings on the installed HDD.
Try and test the jumpers in the following order:
MASTER or SINGLE jumper setting
CABLE SELECT (CS) jumper setting
SLAVE jumper setting
Complete Remove all jumpers.
USB Host Functionality: The Mvix player also provides a USB-host port built upon a full speed, USB 2.0 compliant host/function processor.
USB-host (also referred to as USB-OTG or USB-On-the-Go) allows communication between two USB devices. You can connect any external
storage device (e.g. Flash drive) or an external DVD-ROM and play video files residing on these external devices. You can even connect your
Digital Camera to directly transfer digital images/pictures from the camera to the HDD residing inside Mvix player.
Turn off your Mvix player before connecting your external device to the player.
Some 2.5 external-HDD may require additional power to the external HDD to be recognized. Use the AC-adapter included with your
2.5 external HDD to enable its use with the Mvix player.
!9
Unicorn Information System
3.3 The SETUP Menu
Chapter 3: Basic Setup
Use the left -arrow button on the Mvix Remote to navigate
back to the left-side column.
From the left-side navigation column, select NETWORK Setup.
Press ENTER / SELECT on the Mvix Remote.
Enable: Wired / Wireless (Choose Wired versus Wireless Network)
Address Setup: Auto vs Manual (Choose manual to enter IP Address,
Netmask and Gateway manually)
IP Address: (IP address is set automatically, if Address Setup is AUTO)
Netmask: Subnet Mask setup
Gateway: (If using Router, use IP address of the router)
MAC Address : Displays MAC address information (Wired / Wireless)
Wire Apply: Displays Wired Network Status: Success vs Fail
Wireless Apply: Apply Displays Wireless Network status: Success vs Fail
(If Wireless Appy is selected, the System automatically moves to next
screen<see next page>)
( Select Wire Apply or Wireless Apply to apply settings or Press SETUP
on Mvix Remote to Apply these settings.)
Use the navigation button on the Mvix Remote to select the TV
icon/option. This option allows you to configure your video-out
settings.
Use the right-arrow button on the Mvix Remote to navigate to
the main panel and select configuration option. Press ENTER
on each configuration to view available setup options.
SPDIF out: DownMix and Passthrough
Audio Channel: 2 Channels and 5+1 Channels.
Video Out: S-Video, Component, DVI etc.
TV Standard: PAL versus NTSC (USA customers use NTSC)
TV Type: 4:3 versus 16:9 (If using Widescreen Display / TV use 16:9)
Before using the Mvix player, you may need to configure the
Mvix player to work with your Display (TV) and Network Setup.
Press SETUP menu on the Mvix Remote to view the setup
options on the main panel. The main panel displays options to
configure settings for TV, Network, Wireless, Media file
playback settings and some Miscellaneous settings for the
Mvix Player.
To apply SETUP settings, select the option and press SETUP
on the Mvix Remote.
20
Unicorn Information System
Chapter 3: Basic Setup
Use the left-arrow button on the Mvix Remote to navigate back
to the left-side column.
From the left-side navigation column, select MISC Setup. Use
the arrow keys and press ENTER / SELECT on the Mvix
Remote.
OSD Language: Korean vs English (Menu Language)
Sound Effect: ON vs OFF (Setup various sound effects)
Change Admin Password: (Password setup: 4-digits)
Select Background: (select JPEG file as wallpaper)
Use Def. Background: (Use original/default image as wallpaper)
Show Firmware Ver: (Verify / Confirm Firmware Version)
Factory Reset: (Reset the unit to Factory Default)
Firmware Upgrade: (Select to upgrade firmware)
Use the left-arrow button on the Mvix remote to navigate back
to the left-side column.
From the left-side navigation column, select PLAYBACK Setup.
Use the arrow keys and press ENTER / SELECT on the Mvix
Remote.
Video Display: Original (Letterbox), Expand (Pan-Scan), Full Screen (Modify
display size)
Sub Position: Top, Middle, Bottom (Select the display position of subtitles
during playback)
Sub Size: Small or Large (Select Subtitle Size)
Sub Color: (Select from a list of over 10 subtitle colors)
Slide Interval:3 sec, 5 sec, 10 sec or 20 sec (Select slide show interval for
image file playback)
If Wireless Network is selected in the previous step, the
Wireless Network Setup screen is displayed in this step.
(Use navigation arrow button on Mvix Remote to select each
setup options, Use ENTER button to display options)
ESSID: (Manually enter the Wireless Signal Name or SSID of your network
router).
Channel: (Unless using a Peer-to-Peer network, do not change anything).
Encryption (WEP): (Only select when using WEP security setting on your
network router. Select NONE, if the router runs without encyrption)
WEP Key: If using WEP encryption (above), manually enter WEP key.
Apply: Displays Wireless Network status : Success versus Fail
( Select Apply to apply settings or Press SETUP on Mvix Remote to
Apply these settings.)
2!
Unicorn Information System
Chapter 3: Basic Setup
Passwordprolecled lolders are dsplayed wlh a lock con
In order to password-protect individual folders:
1. Using navigation button on the Mvix Remote, select the folder
to protect.
2. Press LOCK button on your Mvix Remote
3. Enter the Admin Password
4. Set Folder Password
To remove/undo Folder Password:
1. Navigate to the folder and press LOCK.
2. Enter the Admin Password
3. Remove Folder Password
PASSWORD FUNCTIONS:
In order to password-protect folders, you will first need to
setup Admin Password.
Default Admin Password: 0000 (4-zeros)
Recommended: Change Admin Password when installing
the Mvix Unit.
ADMIN PASSWORD: _________________
(Use this space to write/safekeep new admin password)
Admin Password is also required for Factory Reset operation.
Perform a Hardware Reboot if Admin Password is lost
22
Unicorn Information System
Chapter 3: Basic Setup
The wallpaper files can be selected from the local Mvix-HDD,
USB-Host Storage or Network-Shared folder on the PC.
Maximum resolution of a digital image file that can be used as a
Background Wallpaper: 1920 x 1080
Browse, select and press ENTER / SELECT the image file.
The Background Wallpaper will be applied.
In order to revert to the Default Background, choose Use Def.
Background under MISC setup.
MODIFY BACKGROUND WALLPAPER:
Background wallpaper of the setup menu and playback screens
can be changed as per user preference.
Under MISC setup, navigate and choose Select Background.
A Select Background file popup allows browsing and choosing a
JPEG/JPG, BMP, PNG file. Any of these digital image files can
be applied as a wallpaper
To access a password-protected folder:
1. Using the arrow-buttons on the Mvix Remote, navigate to the
folder and press ENTER / SELECT.
2. An Enter-Password prompt will popup. Enter the folder
password to access the folder contents.
3.Inputting an incorrect password displays the warning as
shown.
NOTE: Folder Passwords are CASE SENSITIVE
23
Unicorn Information System
Chapter 3: Basic Setup
HARDWARE RESET/REBOOT PROCEDURE:
A Hardware Reboot may be required if the player fails to perform reliably. Hardware Reboot may also be needed if the Admin
Password is forgotten, lost or misplaced.
1. Power off the Mvix Player completely. Remove the power cord from the player.
2. Simultaneously press the STOP and OK buttons on the unit (not on the Remote). Wait for 10-seconds
3. Plug-In the power cable. Wait for 10 seconds.
4. Turn the unit ON.
5. The unit Reboots and returns to Factory Default condition.
FACTORY RESET FUNCTION:
The Factory Reset function is provided under the MISC setup
menu to revert setup settings to Factory-Default condition.
To perform Factory Reset:
1. Navigate to MISC Setup menu using the Mvix Remote, select
FACTORY RESET.
2. Enter Admin Password when prompted.
3. Select YES, Press ENTER / SELECT.
CAUTION: Factory Reset Function cannot be performed
without the correct ADMIN PASSWORD.
Remember to store the ADMIN PASSWORD, if changed.
Original, Default Admin Password: 0000
CAUTION: Avoid Choosing a bright image as the Background
Wallpaper. Menu items may not be visible on a bright
background.
If a bright image is accidentally chosen, perform a Hardware
Reset to revert to original, Factory-Default Background.
24
Unicorn Information System
Chapter 4: Connecting Mvix to a Network
4.1 Setting Network Sharing using Windows XP on your PC
The Local Area Connection Properties window is displayed.
Right click the Connection and hit 'Properties'. The window on
the right opens up.
Select Internet Protocol (TCP/IP) and click INSTALL.
Navigate to Local Area Connection. Right click on it and
left click Properties.
In order to connect your Mvix Player to your local area network
or to an individual PC, we need to configure the Internet
Protocol on your PC:
On your Win-XP PC, Click START.
Right-click on MY NETWORK PLACES, and
Select PROPERTIES
Alternatively, if the MY NETWORK PLACES icon is visible on
your Desktop, simply right click on the Icon and Select
Properties.
25
Unicorn Information System
Chapter 4: Connecting Mvix to a Network
As shown, two NWLink items are added to the connection's
Properties.
Verify that the NWlink protocol has been installed and click
CLOSE.
Select Network Protocol Window opens up as shown here.
Click the NWLink IPX/SPX/NetBIOS Compatible Transport
Protocol and click OK.
Two NWLink items are added to the connection's Properties
Click / Select PROTOCOL and Select ADD
26
Unicorn Information System
Chapter 4: Connecting Mvix to a Network
If you are sharing a Drive, under the the Sharing tab, click:
If you understand the risk but still want to share the root of
the drive, click here.
Click on the warning message link to expose the sharing
options. Assuming you already have your internet connection
configured and firewall settings in place, you can choose the
Just Enable File Sharing option (unless you already enabled
file sharing previously) When you finish, your computer should
be prepared to share files on the network.
Under Network Sharing and Security Section:
If you see a message that reads, As a security measure,
Windows has disabled remote access to this computer.
Click the Network Setup Wizard link and follow the
instructions
Setting Up Folder / Drive Sharing on Win-XP PC:
Right-click the folder or drive that you want to share, and
then click SHARING AND SECURITY.
Tip: If you want to share your entire My Documents folder,
open My Documents, and then click the UP button on
the toolbar. You can then select the My Documents
folder.
27
Unicorn Information System
In Windows XP Pro, you may also need to define the users
who can have access to these shared folders and files.
In order to use folder sharing with Mvix, it is recommended
to provide guest access to the shared folders.
Right Click on MY COMPUTER and Select MANAGE.
Click on the + next to LOCAL USERS AND GROUPS.
Select USERS.
Note the Red X sign next to GUEST.
Double click on the GUEST account and Click ENABLE.
A hand will appear under the folder icon, indicating that the
folder is shared.
Under the Sharing tab, as shown in the picture, you can do
one of the following:
Share this folder on the network - This allows you to share
the contents of the drive or folder available to other users
on the network. Choose a Sharing name that you will like
to see on your TV Display.
Allow network users to change my files
- This allows network users to change files over the network.
Click on APPLY and then select OK
Chapter 4: Connecting Mvix to a Network
28
Unicorn Information System
Troubleshooting:
In certain Win-XP setups/installations, the Network Sharing procedure may not work correctly. According to Microsoft, to run
Network sharing (share files, etc.) you only need one NetBIOS protocol. The NetBIOS protocols are: NetBEUI, IPX/SPX, and
TCP/IP. If you have already installed IPX/SPX (previous pages), you should be fine. However, sometimes it may not work and
may require installation of the NETBEUI protocol. The files necessary for installing the NetBEUI protocol on Windows XP are
Netnbf.inf and Nbf.sys. Windows XP Pro does not come with the NetBEUI protocol installed. These files are available on your
Windows XP CD-ROM.
NetBEUI stands for NetBIOS Enhanced User Interface. NetBEUI (NBF) is a non-routable protocol suitable for small networks.
It is a simple protocol that is based on local computer names (no IP addresses like TCP/IP). NetBEUI has less overhead, so it is
very efficient in small networks (less then 10 computers), and it is actually faster then TCP/IP.
NOTE: Support for this protocol in Microsoft Windows has been discontinued.
In the Windows Security Center window, click Windows
Firewall.
In the Windows Firewall window, select OFF to disable
the Windows Firewall and click OK.
Close the remaining Windows Security Center window
and the Control Panel.
Remember: Turning OFF Windows Firewall is not
recommended by Microsoft. Disable the Windows Firewall
at your own Risk.
Disabling Windows Firewall:
Network Sharing makes it possible for home and small office
users to share the Local Area Network (LAN). In order to
prevent unsolicited network traffic on this LAN, Windows XP
protects the connections via the Internet Connection Firewall
(ICF). ICF is automatically turned on in Win-XP (SP2). If the
ICF is turned on on your PC, your Mvix player may not be
able to access files residing on your PC. Follow this
procedure to disable it:
Click the START menu button, and click CONTROL PANEL.
In the CONTROL PANEL, click SECURITY CENTER.
Chapter 4: Connecting Mvix to a Network
29
Unicorn Information System
Chapter 4: Connecting Mvix to a Network
Insert the Win-XP Professional CD into the CDROM
Browse to
CD drive :\VALUEADD\MSFT\NET\NETBEUI, select
NETNBF.inf,
Click on the file and click Install.
Restart your computer if you receive a prompt to complete
the installation.
Note: In case of Windows XP Pro, you may need
Administrator Access to install this protocol.
Select HAVE DISK - > Click BROWSE (note: NetBEUI is not
on the list...yet)
Installing NETBEUI Protocol
As in the previous Protocol installation procedure, open the
NETWORK COMPONENT TYPE window.
(START -> Right Click on MY NETWORK PLACES, Select
PROPERTIES. In LOCAL AREA CONNECTIONS window,
Select INTERNET PROTOCOL (TCP/IP) and click INSTALL).
Select Protocol and Click ADD.
30
Unicorn Information System
Chapter 4: Connecting Mvix to a Network
4.2 Wired (via 10/100 LAN, RJ45 port) Network Connections
For Sharing and Accessing media files / folders and drives residing on your PC
Once the settings are applied, you can view the shared Folders
and Drives on your Display Screen (e.g. TV)
Wired networks are the best way to connect your PC / Network
to the Mvix player. While wireless networks offer flexibility, wired
networks offer unbeatable performance, reliability, and security.
Specially when streaming high definition video files from your
PC or network-connected shared drive, it is highly advisable to
use Wired networks. Wireless networks do not have enough
bandwidth to stream high resolution video files.
Under ENABLE options- If using Wired setup, choose and
apply Wired.
Selecl Wre Apply selup to apply your preferred settings.
If the network is setup correctly, the word Success appears in
front of Wire Apply
ADDRESS SETUP:
Default Setup: Auto Assign IP from DHCP server.
Manual Setup: Manually enter the IP address to be assigned
to the Mvix Player.
Choice of wired or Wireless also displays the respective
MAC Address of the Mvix unit.
Press SETUP button on the Remote to apply your preferred
settings
NOTE: If using Win-XP, turn-off your Firewall Setting before
initiating this setup.
Use LAN (Ethernet, RJ-45) cables to connect to your network
Switch / Hub / Router to share the media files residing within
folders or drives on your (wired-networked) PC.
Use the left -arrow button on the Mvix Remote to navigate
back to the left-side column.
From the left-side navigation column, use the arrow keys and
select NETWORK Setup. Press ENTER / SELECT on the Mvix
Remote.
3!
Unicorn Information System
Chapter 4: Connecting Mvix to a Network
4.3 Wireless Network
You must enter the SSID of Access Point (AP) or your Router.
CHANNEL: Choose the radio channel being used by your
network router or Auto is default.
ENCRYPTION: Unless you are running Encryption settings
on your Router, choose NONE. (refer: next page)
WEP KEY: If using WEP-Encryption on router, manually input
WEP key here. (refer: next page)
Selecl Apply lo apply wreless nelwork sellnqs.
SUCCESS versus FAL shows nelwork conneclvly
slalus
Press SETUP button on the Mvix Remote to apply and
confirm all setup options and configurations.
Cnce lhe Wreless oplon s chosen.
Selecl Wreless Apply selup lo apply your prelerred sellnq.
lhe syslem wll lry lo acqure lhe P address aulomalcally
lrom lhe rouler. and
The Advanced WPELESS sellnqs menu as shown under)
wll be aulomalcally dsplayed lor modlynq and
conlqurnq wreless sellnqs.
Mvix player is equipped to be connected to your Wireless
Network and is capable of streaming media files directly from
your PC.
Upon completing the setup as described below, the Mvix
player will acquire the IP address automatically from your
router.
NOTE: Try to use Wireless setup in an environment with
minimal interference. Avoid Wireless setup if streaming hi-def
video files.
Under SETUP menu, select NETWORK. Use the arrow key
s and select ENABLE. Navigate and ENTER / SELECT the
Wireless Network option.
32
Unicorn Information System
Chapter 4: Connecting Mvix to a Network
SETTING ENCRYPTION OPTIONS:
Encryption (WEP):
Using the Mvix Remote, navigate to Encryption (WEP)
and press ENTER/SELECT.
Select, choose and apply the encryption (WEP) settings used
by the network. If you choose WEP option, ensure that the WEP
key (to be entered in the next option) correctly matches the
WEP-key set on the network router.
ENTERING WEP KEY:
Using the Mvix Remote, navigate to WEP and press ENTER/SELECT.
A Key-Panel Window pops up on the TV Screen. On the Key Panel
Window, navigate and SELECT each alphanumeric character to
manually enter the WEP accurately. Be cautious of upper case versus
lower case letters.
Once done, navigate to OK and press ENTER / SELECT.
Select Apply to apply wireless network settings and press SETUP
button on the Remote to apply your changed settings.
NOTE: Under Wireless Network connection, media streaming may experience lag or jitters for some HD video files. Such problems are
caused primarily due to insufficient bandwidth available via common home-based wireless routers. Wired 10/100 LAN connections are
recommended for streaming of HD-video.
ENTERING SSID:
Using the Mvix Remote, navigate to ESSID and press
ENTER/SELECT.
A Key-Panel Window pops up on the TV Screen. On the
Key
Panel Window, navigate and SELECT each alphanumeric
character to manually enter the SSID.
Once done, navigate to OK and press ENTER / SELECT.
33
Unicorn Information System
Chapter 5: Media Playback
5.1 Video Playback
When the Mvix player boots up, a list of all recently-played
video files is displayed on the main panel.
The displayed list (icons) consists of the last SIX recently-played
video files.
Using the Remote, navigate to one of these files and press
ENTER / SELECT. Playback will resume from the last
PAUSED / STOPPED position of that file.
Mvix provides playback of video files residing on your PC
(via network streaming), external storage device (via USB-Host)
or local IDE-HDD (installed inside the Mvix player)
If you select MOVIE from the left-side navigation column, a list of all
available video files is displayed.
If the device or folder does not appear or cannot be located, navigate
to the left menu (see screen), select REFRESH and press
ENTER / SELECT.
If you want to navigate to the previous screen, folder or device,
press the RETURN button on the Remote Control.
Once the video files are visible on the display screen (e.g. TV),
navigate (using the Remote) to the desired file and press PLAY
Sequenlal playback) or ENTEP}SELECT play selecled lle only).
You can sort (ascend/descend) your video files by NAME and TIME.
(Some AVI files may not be playable due to incompatible codec.
Please check the codec of your video file to verify that it is
compatible with the Mvix player)
34
Unicorn Information System
During Video playback, Press VOLUME button on the Remote to display the video settings float box. Use UP/DOWN arrow keys to
select Volume, Brightness, Contrast, Saturation, Subtitle settings options, ENTER / SELECT to change settings.
Chapter 5: Media Playback
MVIX REMOTE TIPS:
Press the INFO button to display video file info such as Video/Audio
Format, File Size, Subtitle, Time etc.
Press the GOTO button and enter the time to jump to a desired
time-stamp of the video file.
During Video playback, press the A-B button to mark a start-point (A)
and end-point (B). This function assigns a loop/repeat video segment.
Video between these two points will play indefinitely. Press the A-B
button to release.
While the list of video files is displayed on the main panel, use the
LEFT or RIGHT arrow key or the FF / FR buttons on the Remote to
search for a video file by name (max 32 characters).
Changing Volume Modifying Brightness Settings
Modifying Display Contrast Changing Saturation Settings
Synchronizing Subtitle Playback
35
Unicorn Information System
Chapter 5: Media Playback
Changing Subtitle Display Position Choosing Subtitle Language
Choosing Subtitle File
INFO BUTTON: Display Basic File Information GOTO BUTTON: Jump to desired time stamp.
36
Unicorn Information System
Chapter 5: Media Playback
5.2 Audio Playback
Mvix provides playback of audio files residing on your PC
(via network streaming), external storage device
(via USB-Host) or local IDE-HDD (installed inside the Mvix
player) A list of available devices is as depicted in this image.
If the device or folder does not appear or cannot be located,
navigate to the left menu (see screen), select REFRESH and
press ENTER / SELECT.
If you want to navigate to the previous screen, folder or device,
press RETURN on the Mvix Remote Control.
If you press the AUDIO button on the Mvix remote, a list of all available
audio files will be displayed.
Once the audio files are visible on the display screen (e.g. TV), navigate
(using the Remote) to the desired file and press PLAY
(Sequential playback) or ENTER/SELECT (play selected file only). For
example if you have 10 files in a folder, navigate to the first file and
press PLAY. All files from File1 through File10 are played sequentially. If
you navigate to File4 and press PLAY, then all files from File4 through
File10 are played sequentially.
However, if you navigate to FILE4 and press ENTER/SELECT, then only
FILE4 is played. Playback stops after FILE4 playback is completed.
You can sort (ascend/descend) your audio files by NAME and TIME.
(Some audio files may not be playable due to incompatible codec.
Please check the codec of your audio file to verify that it is compatible
with the Mvix player)
Using the Music JUKEBOX Function:
JUKEBOX function provides an excellent mechanism of playing
and managing audio files.
In order to utilize the JUKEBOX function, first you have to
select files to include in JUKEBOX list.
Suppose you have 10 audio files in a folder, navigate to the
First file and press ENTER. Within few seconds, use the arrow
buttons on Mvix Remote to scroll to FILE2 and press ENTER,
move to FILE3 and press ENTERand so on.
All the files that are selected in this fashion are automatically
included in JUKEBOX list.
To playback JUKEBOX files, simply, use the PREV / NEXT
buttons.
37
Unicorn Information System
Chapter 5: Media Playback
Use the RND / SEQ button on the Mvix Remote Control to
toggle between Random vs Sequential playback of Audio files
in JUKEBOX list. This feature can also be used for IMAGE
playback.
Use the REPEAT button on the Mvix Remote Control to play
an audio (music) file repeatedly. Toggle the button to remove
repetition. This is a easy way to play a audio/image file in LOOP.
To adjust volume, click the VOLUME button on the Mvix
Remote Control. A vertical slider is displayed. Use + / - to
change volume. The vertical slider fades away after 3 seconds
of inactivity.
Also note the JUKEBOX function of file list display.
Filename1.mp3 (X/Y)
X File number in the Jukebox List
Y Total number of audio/image files in selected in Jukebox
list.
38
Unicorn Information System
Chapter 5: Media Playback
5.3 Image Playback
Mvix provides playback of digital image files residing on your
PC (via network streaming), external storage device
(via USB-Host) or local IDE-HDD (installed inside the Mvix player)
A list of available devices is as depicted in this image.
If the device or folder does not appear or cannot be located,
navigate to the left menu (see screen), select REFRESH and
press ENTER / SELECT.
If you want to navigate to the previous screen, folder or device,
press the RETURN button on the Mvix Remote Control.
Once the digital image files are visible on the display screen
(e.g. TV), navigate (using the Remote) to the desired file and
press PLAY (continuous-sequential playback) or ENTER / SELECT
(selected file playback only).
You can sort (ascend/descend) your digital image files by NAME
and TIME.
(Some image files may not be playable due to incompatible codec.
Please check the codec of your digital image file to verify that it is
compatible with the Mvix player)
39
Unicorn Information System
5.4 Mixed-Media Playback
Chapter 5: Media Playback
When the Mvix player boots up, a list of all recently-played media
files is displayed on the main panel.
In case of video files, you can resume playback (from the point
it was last stopped).
The list contains six files of each media type: video, audio and
image i.e. a total of 18 files.
Select MIXED media list from the left navigation column.
The main panel will display the entire media collection available
on your HDD (or Network-Shared folder or USB-host).
You can sort (ascend/descend) your media files by NAME and TIME.
Navigate to the desired file on the main panel, select the file and
press PLAY. (Some media files may not be playable due to
incompatible codec.
Please check the codec of your media file to verify
that it is compatible with the Mvix player)
MIXED media mode: It is a convenient and efficient to move between folders and select and play the desired media files.
REMEMBER:
Use PLAY button on Mvix remote to play all files in a folder continuously and sequentially.
Use ENTER button on Mvix remote to play the individually-selected file only.
40
Unicorn Information System
Chapter 5: Media Playback
5.5 Using MY LIST for Media Playback
The MY LIST feature allows creation of a list of your favorite files
and folders. This feature enables you to bookmark and keep a
list of commonly-used media files separately for easy and quick
access and playback.
Use the navigation buttons on the Mvix Remote to move to
MY LIST tab. A list of all files and folders included in MY LIST is
displayed.
To remove / delete any file / folder from MY LIST, navigate and
select the desired file / folder and press the DELETE button on
the Mvix Remote Control.
Select the file(s) and/or folder(s) that you will like to include in MY
LIST and press the ADD button on the Mvix Remote. The file / folder
will be added to MY LIST.
The ADD icon will be visible on the main panel to confirm addition of an
item to MY LIST.
4!
Unicorn Information System
Chapter 6: How do I
6.1 play music files randomly or in Shuffle Mode?
Using the Mvix Remote, navigate to the folder containing music files.
Using the Mvix Remote, navigate, and Press ENTER button to select and add all audio files that you intend
to randomize. these files will be in a JUKEBOX list. (Refer Page 36 AUDIO PLAYBACK).
Press JUKE BOX button on the Mvix Remote, and then Press RND/SEQ button.
All selected files will play in Shuffle mode. Press RND/SEQ button again to play files sequentially.
6.2 create a playlist or MY LIST?
Using the Mvix Remote, navigate to the folder containing files that you will like to add in the playlist.
Using the Mvix Remote, navigate, select media files one at a time. Press ADD button on your remote to add these
files to MY LIST and create a Playlist.
Use DEL button on Mvix Remote to remove the selected file from MY LIST.
All Playlists are automatically stored until removed. NOTE: Playlists can be saved even when the unit is powered off.
6.3 play a video in a loop or continuous repeat?
Using the Mvix Remote, navigate to the folder containing files that you will like to play in LOOP.
Using the Mvix Remote, navigate, select the video file(s) for intended for continuous repeat.
Press ADD button on your remote to add these files to MY LIST and create a Playlist.
Using Mvix Remote, press REPEAT button to play the MY LIST file(s) in LOOP or in continuous repeat playback.
All Playlists are automatically stored until removed. Playlists can be saved even when the unit
6.4 play music while watching photo slideshow?
Press MEDIA button on the Mvix Remote to choose MIXED Media Mode. (You may have to press this button 2-3
times to toggle to MIXED Media Mode)
Using the Mvix Remote, navigate to the folder containing audio files that you will like to use for background music.
Using the Mvix Remote, Press JUKEBOX button, select and start audio playback.
Press JUKEBOX button again to come out of JUKEBOX mode.
Using Mvix Remote, navigate to the folder location containing your digital photos.
Start Digital Photo slideshow by pressing PLAY button on the Mvix Remote.
(Remember DO NOT initiate slideshow playback using the ENTER button. ENTER button playbacks only ONE
media file at a time)
6.5 change the subtitle language?
Start Video file playback. Ensure that the subtitle files are located in the same folder as the Video file.
During Video File playback, press FUNC button on the Mvix Remote. The Display Control Options are presented
on the screen.
Using the Mvix Remote, navigate and select the option for Subtitle Language. Choose and Select the desired Language.
6.6 backup and play a DVD?
A movie DVD consists of a bunch of VOB and IFO files. These files can be transferred to the Mvix Player via the
USB2.0 or USB-Host Port. The files can be transferred from a PC, an external storage device, a USB flash drive or
even an external DVD-ROM.
The network streaming function can be used to stream DVD files from the PC-DVDROM to the Mvix player.
In Order to extract and transfer the VOB and IFO files, the DVD should be decrypted.
Decrypting DVDs is beyond the scope of this manual. Note: Decrypting Copyrighted DVDs can be illegal.
Simply drag and drop all VOB and IFO files from the DVD to the Mvix-HDD. Using folders and subfolders is a good
house-keeping practice when backing up a number of DVDs.
Using the Mvix Remote, select the folder containing the VOB and IFO files. Press PLAY on the Mvix Remote to play
the files like a normal DVD playback.
42
Unicorn Information System
Chapter 7: Firmware Upgrade
Firmware version check
1) Connect your Mvix Hi-Def Multimedia Player to your TV and power-on the player.
2) Press the SETUP button on the Remote Control. Using the Mvix Remote, navigate (arrow buttons), scroll down and Select
MISC. Then use the RIGHT ARROW button on the Mvix Remote to scroll down and select SHOW FIRMWARE VER
3) Check the latest firmware version of your Mvix Player.
** For firmware updates or news, login to your account at: http://support.mvixusa.com/
** Signup on the Mvix Newsletter (http://www.mvixusa.com/) to be automatically notified of new firmware updates
How to download Firmware Updates
1) Download the latest firmware from http://support.mvixusa.com to your PC. Unzip the file containing the firmware.
2) Connect the Mvix Player to your PC through USB connection and power-on.
3) Your system will recognize the Mvix Player as an external hard drive.
4) Transfer the Mvix Firmware Upgrade to the Mvix HDD.
** For firmware updates or news, login to your account at: http://support.mvixusa.com/
** Signup on the Mvix Newsletter (http://www.mvixusa.com/) to be automatically notified of new firmware updates
How to Upgrade Firmware:
1) Press the SETUP button on the MVIX remote. Navigated
and select MISC on the left menu column
2) Use the arrow buttons on the Mvix Remote to navigate to
FIRMWARE UPGRADE option. The player will search for
Firmware Upgrade file within Mvix-HDD, USB-Host.
3) RECOMMENDED: To ensure a smooth error-free upgrade
process, transfer the firmware upgrade file to the local
Mvix-HDD before performing the firmware upgrade
procedure.
4) Firmware upgrade over the network is possible but not
recommended. Network congestion or unreliable networks
may disrupt the upgrade process, thereby rendering the
Mvix player unusable.
!! CAUTION !!
Do NOT turn off the Mvix
Player or select any other
command during the
Firmware Upgrade
Process.
43
Unicorn Information System
Troubleshooting
Under no circumstances should you try to repair the system yourself, as this will invalidate the warranty. Do not open the system
as there is a risk of electric shock. If a fault occurs, first check the points listed below before taking the system for repair.
1. Press the TVOUT button on Mvix remote to toggle between TVOUT settings.
2. Check the TV-OUT settings and cable-type on the Mvix player and ensure that it is consistent
with the VIDEO-IN settings of the TV.
3. Ensure that the Video Cable is securely connected to the Mvix player and to the TV.
No Screen Display. Video
Output not working.
1. Check network connection between your PC and the Mvix Player.
2. Reboot the Mvix Player and re-establish the connection.
3. Depending on network environment, there may be a delay in searching for the network. Try
REFRESH.
4. Ensure that WEP and ESSID settings are accurate.
Cannot view the Network
-shared Folder on your
networked-PC.
1. Ensure that the selected video file contains supported video codec.
2. Defragment the Mvix-HDD.
3. If playing a file from a Network-shared PC, there may be too much traffic on the network
(check for virus). Try to reboot your PC and establish connection again.
Unable to Play DivX, or
Xvid, or MPEG, or AVI video
files etc.
(or Black Screen problem)
1. Check the IDE / USB connection to the Hard Disk Drive (HDD).
2. Check to ensure that the HDD has been correctly partitioned and formatted.
3. Try changing the jumper settings to MASTER or SINGLE. If that does not work, try SLAVE or
CABLE SELECT (CS) jumpers.
Mvix player does not
recognize the HDD.
1. Reduce the distance between the Remote and the Mvix Player and try again.
2. Replace remote batteries
3. Perform a Hardware Reset Procedure
The Player does not
respond to the Remote
Control. Menu Items
cannot be selected.
WARNING:
To reduce the risk of fire or electric shock, do not expose your Mvix Media player to rain or moisture.
For any further assistance please visit our support site at www.mvixusa.com/support or call costumer service at (866) 310 4923.
44
Unicorn Information System
Limited Warranty
Your Mvix Wireless Hi-Definition Multimedia Player comes with a
full 1-yr manufacturers warranty on parts and labor.
The Warranty coverage on this player begins the day you buy
your product. This warranty covers defects in manufacturing only,
and expressly excludes coverage for excessive wear and tear,
physical or accidental abuse, loss and theft. Kindly contact your
local distributor for the warranty and service procedures. Warranty
service is available in all countries where the product is officially
distributed. The warranty covers any service or exchange required
for a defective unit during the coverage period.
The service / exchange opportunity ends one year after the date of
purchase. The replacement product is covered only for the warranty
period of the original product. When the warranty on the original
product expires, the warranty on all replaced products also expires.
When it is necessary for you to ship the product to distributor /
service center for service / exchange, you will pay the shipping
costs for shipment to the distributor. The distributor will pay the
shipping costs when returning the product to you.
To receive warranty service, please be sure to have your proof of
purchase and a barcode from the product's packaging. Warranty
requests cannot be processed without proof of purchase.
In no event shall Unicorns (or its distributors) liability exceed the
price paid for the product from direct, indirect, special, incidental,
or consequential damages resulting from the use of the product,
its software, or its documentation.
Unicorn does not offer refunds for any product. As a part of our
warranty service, we offer to repair or replace the product. We
offer cross shipments, a faster process for processing and receiving
your replacement. Unicorn and its distributor pay for ground shipping
only. Please contact Unicorns Distributor in your country for more
details.
Your warranty does not cover the following:
Shipping charges to return defective product.
Labor charges for installation or setup of the product, adjustment
of customer controls on the product, and installation or repair of
systems outside of the product.
Product repair and/or part replacement because of improper
installation, connections to improper voltage supply, abuse,
neglect, misuse, accident, unauthorized repair or other cause
not within our control.
Damage occurring to product during shipping when improperly
packaged or cost associated with packaging.
Incidental or consequential damages resulting from the product.
(Some states do not allow the exclusion of incidental or
consequential damages, so the above exclusion may not apply to
you. This includes, but is not limited to, prerecorded material,
whether copyrighted or not.) Unicorn Information Systems Co.
Ltd., Mvix(USA), Inc. and its other partners and distributors DO
NOT assume any responsibility in any way for how you choose to
use this product, associated firmware and this manual.
By purchasing or receiving this product, you automatically agree
to this disclaimer, and eliminate this company and any affiliates of
any responsibility in this matter.
LIMITATION OF LIABILITY AND REMEDY...
UNICORN or ITS DISTRIBUTORS ARE NOT LIABLE UNDER ANY
CIRCUMSTANCES FOR ANY DIRECT, INDIRECT, SPECIAL,
INCIDENTAL, OR CONSEQUENTIAL DAMAGES, HOWSOEVER
INCURRED, EVEN IF NOTIFIED OF THE POSSIBILITY OF SUCH
DAMAGES. TO THE EXTENT PERMITTED BY LOCAL LAW, THE
REMEDIES PROVIDED IN THIS WARRANTY STATEMENT ARE
YOUR SOLE AND EXCLUSIVE REMEDY. THIS LIMITED
WARRANTY GIVES YOU SPECIFIC LEGAL RIGHTS,AND YOU
MAY ALSO HAVE OTHER RIGHTS WHICH VARY FROM
STATE/PROVINCE TO STATE/PROVINCE.
REMEMBER...Please record below the model and serial numbers
found on the product.
MODEL #_______________________
SERIAL #_______________________
45
Unicorn Information System
Copyright and Legal Attributions
All textual references, brands, logos or product names are the copyrights, trademarks or registered trademarks of their respective owners
/holders. Use of these trademarks on our website, products, literature, communications, manuals, advertising material, press releases, etc.
do not represent endorsements by the respective companies for Mvix(USA), Inc.'s products, services or brand, but merely reflect their
possible compatibility with our products.
DivX is a registered trademark of DivX Networks Inc. DivX is a digital video compression format based on the MPEG-4 technology.
DivX files can be downloaded over high-speed lines in a relatively short time without sacrificing the quality of the digital video
Dolby, AC3 are registered trademarks of Dolby Laboratories Licensing Corp.
DTS is a registered trademark of Digital Theater Systems, Inc.
Google is a trademark of Google Technology, Inc.
HDMI is a trademark of HDMI Licensing LLC.
iPod is a registered trademark of Apple Computer, Inc.
PSP(PlayStation Portable) is a trademark of Sony Computer Entertainment Inc.
Java and all Java-based trademarks are trademarks of Sun Microsystems, Inc. in the United States, other countries, or both.
UNIX is a registered trademark of The Open Group in the United States and other countries.
XVID is a trademark of XVID Project
REFERENCES TO CORPORATIONS, THEIR SERVICES, PRODUCTS and BRANDS WITHOUT WARRANTY OF ANY KIND, EITHER
EXPRESSED OR IMPLIED. IN NO EVENT SHALL MVIX(USA), INC. BE LIABLE FOR ANY SPECIAL, INCIDENTAL, INDIRECT OR
CONSEQUENTIAL DAMAGES OF ANY KIND, OR ANY DAMAGES WHATSOEVER, INCLUDING, WITHOUT LIMITATION, THOSE
RESULTING FROM LOSS OF USE, DATA OR PROFITS, WHETHER OR NOT ADVISED OF THE POSSIBILITY OF DAMAGE, AND ON
ANY THEORY OF LIABILITY, ARISING OUT OF OR IN CONNECTION WITH THE USE OR PERFORMANCE OF THIS INFORMATION.
MVIX Multimedia Players are not officially licensed or certified by DivX Networks.
Any MvixUSA, Inc. publication may include technical inaccuracies or typographical errors. The information presented here is intended for
general information only and is subject to change without notice. ALL INFORMATION IS PROVIDED "AS IS" WITHOUT WARRANTY OF
ANY KIND, EITHER EXPRESSED OR IMPLIED, INCLUDING BUT NOT LIMITED TO THE IMPLIED WARRANTIES OR CONDITIONS
OF MERCHANTABILITY OR FITNESS FOR A PARTICULAR PURPOSE, OR NON-INFRINGEMENT. SOME JURISDICTIONS DO NOT
ALLOW THE EXCLUSION OF IMPLIED WARRANTIES, SO THE ABOVE EXCLUSION MAY NOT APPLY TO YOU.
Federal law provides severe civil and criminal penalties for the unauthorized reproduction, distribution, rental or digital transmission
of copyrighted video and audio files. (Title 17, United States Code, Sections 501 and 506). Mvix players are designed to assist you
in backing up, storing and reproducing material which you own the copyright for or for which you have obtained permission
from the copyright owner. UNLESS YOU OWN THE COPYRIGHT OR HOLD PERMISSION TO COPY FROM THE COPYRIGHT
OWNER, YOU MAY BE VIOLATING COPYRIGHT LAW AND BE SUBJECT TO PAYMENT OF DAMAGES AND OTHER
REMEDIES.
IF YOU ARE UNCERTAIN ABOUT YOUR RIGHTS, YOU SHOULD CONTACT YOUR LEGAL ADVISOR. YOU ASSUME FULL
RESPONSIBILITY FOR THE LEGAL AND RESPONSIBLE USE OF THE MVIX MULTIMEDIA PLAYER. Use of Mvix Players, its
accessories and software/firmware for illegal purposes is strictly prohibited.
46
Unicorn Information System
Contact Information
Corporate Headquarters:
Unicorn Information Systems Co. Ltd.
Unbo B/D 226-16, Sukchon-Dong,
Songpa-Gu, Seoul, Korea
www.mvix.co.kr
www.eunicorn.co.kr
Tel. 82 2 420 2713
Fax. 82 2 420 2723
sales@eunicorn.co.kr
USA: Marketed and Distributed by:
Mvix(USA), Inc.
www.mvixusa.com
Tel. (866) 310 4923 [Toll Free]
Fax (866) 614 3880 [Toll Free]
sales@mvixusa.com
Technical Support: http://support.mvixusa.com
47
Unicorn Information System
Glossary
Broadcasting of television signals with a significantly
higher resolution than traditional formats, such as PAL or
NTSC, would allow.
Hi-Definition
(HDTV)
Downmixing allows playback device' to deliver a 5.1
channel signal to a mono signal. This allows the
traditional 2-CH television to use a 5.1CH audio signal.
Downmixing
A multi-channel digital surround sound form at that is
used for theatrical as well as consumer grade
applications.
Digital Theater
Systems (DTS)
Technology used by publishers to control access to and
usage of hardware and digital data, such as software,
music and movies.
Digital Rights
Management
(DRM)
Audio compression technology developed by Dolby
laboratories. The technology contains up to 6 channels
of sound, five channels for normal range speakers,
which include Right front, Center, Left Front, Right
Rear and Left Rear, as well as one channel for the
subwoofer. Mono and Stereo usages are also supported
by this format.
Dolby Digital
or AC3
Created by DivX Inc., a video codec that is able to
compress large video segments into smaller sizes while
maintaining a high visual quality.
DivX
A picture signal combined with synchronization and
(possibly) color information. It is a composite of three
source signals called Y, U and V (together referred to as
YUV).
Composite
Video
The range of signal frequencies that a piece of audio or
video equipment can encode or decode; the difference
between the limiting frequencies of a continuous
frequency band. Video uses higher frequency that audio,
thus requires a wider bandwidth
Bandwidth
Developed by Microsoft, a multimedia container format
which contains both audio as well as video data allowing
Simultaneous playback.
Audio Video
Interleave (AVI)
Used to describe the distribution of pixels in a digital
image. Increasing the aspect ratio of an image lowers
the efficiency of the use of the pixels. The resulting
image will have less detail than an image with the
same amount of pixels, but with a lower aspect ratio.
Aspect Ratio
A Microsoft product that is a compressed audio format
developed to compete with the MP3 audio format.
Windows Media
Audio (WMA)
Variable Bit Rate means that a bit stream has a
changing number of bits per second. Simple scenes can
be assigned a low bit rate, with complex scenes using a
higher bit rate. This enables maintaining the consistency
across audio and video quality with optimal file size.
VBR
A file format that contain DVD-Video media. It includes
the video, audio, subtitle and the menu contents in a
streaming format.
DVD-Video
Object (VOB)
Separate video is an analog video signal that carries the
video data as two separate signals. S-Video works in
480i or 576i resolution.
S-Video
A method for displaying, storing or transmitting moving
images in which the lines of each frame are drawn in
sequence. It subjectively increases vertical resolution and
reduces flickering.
Progressive
Scan
The analog (a 625-line / 50 Hz) television system that is
currently in use in Europe and several countries in Asia.
Phase
Alternation Line
(PAL)
An audio compression format that is absolutely free, open
and unpatented
OGG Vorbis
Adopted by the National Television Systems Committee,
the analog television system that is currently in use in
Canada, Japan, South Korea, the United States and some
other countries, mostly in the Americas.
NTSC
The Moving Picture Experts Group is a working group that
is responsible for the development of video and encoding
standards.
MPEG
Also known as MPEG-1 Audio Layer 3. A popular digital
audio format that was designed to reduce the amount of
data required to represent audio, without compromising
the audio quality.
MP3
MVIX(USA), Inc. MAKES THIS DOCUMENT AVAILABLE ON AN "AS IS" BASIS AND MAKES NO WARRANTY, EXPRESS OR IMPLIED,
AS TO THE ACCURACY, CAPABILITY, EFFICIENCY, MERCHANTABILITY, OR FUNCTIONING OF THIS DOCUMENT. IN NO EVENT
WILL MVIX(USA), Inc. BE LIABLE FOR ANY GENERAL, CONSEQUENTIAL, INDIRECT, INCIDENTAL, EXEMPLARY, OR SPECIAL
DAMAGES, EVEN IF MVIX(USA), Inc. HAS BEEN ADVISED OF THE POSSIBILITY OF SUCH DAMAGES.
48
Unicorn Information System
}
49
Unicorn Information System
50
Unicorn Information System
Power
Exl P
USB Slave
FAN
DV
Svdeo
Coaxal
Composle
Componenl
Slereo PCA
USB2.0 AType 2 Hosl
!0}!00Mbps LAN
Cplcal
LCD
Selup
Slop
CK
Power
)
5!
Unicorn Information System
AC-DC Adapter 12V, 2.5A Power
USB2.0 host, USB2.0 Slave USB Interface
3.5 Internal IDE(PATA) Hard-Disk Type
Wireless : IEEE802.11b/g, 5dBi antenna (SMA type)
Wire : 10/100Mbps Fast Ethernet (RJ45)
TCP/IP (DHCP client mode, Manual IP mode)
Network Protocol
NTSC, PAL, or AUTO TV System
HD COMPONENT Y, Pb, Pr (480p, 720p,1080) / HD DVI (480, 720,1080i, 1080p)
Hi-Def Decoding WMV, ASF, AVI and MP4 formats
MPEG-2 MPat HL(720P/1,080I)MPEG-4 ASPat L5 (720p) and WMV9 MPat ML (720p)
MPEG-1 and MPEG-2 Layers I, II and III (MP3), MPEG-2 BC multi-channel layers I, II and III, MPEG-2 and
MPEG-4 AAC-LC,WMA9 and WMA9 Pro decoding
Audio Decoding
Ethernet (10/100) LAN via RJ-45 Port Wire
Networking
Wireless LAN : 802.11b/g or Pre-N MIMO(option) Wireless
Wireless: WEP, and MAC-address Filtering Network Security
187mm(W) X 193mm(H) X 58mm(D) or 7.4(W) x 7.6(H) x 2.3(D) Dimension
DivX (3/4/5), AVI, Xvid, MPEG, MPG, VCD(DAT), DVD(VOB, IFO), WMV(WMV-9),
ASF(WMV-9), TP, TS, TRP
Video
Supported Files &
Formats
MP3, WMA, AAC, OGG, PCM, AC3, DTS decoding including down-mixing, DTS pass through Audio
BMP, JPEG/JPG, PNG Image
Digital
Analog
Composite, S-Video, Component, and DVI. Video Output
Stereo RCA, 5.1 channel RCA
Audio Output
Coaxial, Optical
SEM8621L (By Sigma Designs) Processor
64MB (RAM), 8MB (Flash) Memory
ucLinux Operating System
Mvix MX-760HD Wireless Hi-Definition Media Player Product Name
52
Unicorn Information System
USB Power Power A/V
CD
5dBi MX-760HD
53
Unicorn Information System
8.
.
7. IDE
.
4.
.
1. .
2. .
3. .
54
Unicorn Information System
57
|X-7(
1\
55
Unicorn Information System
56
Unicorn Information System
57
Unicorn Information System
58
Unicorn Information System
59
Unicorn Information System
DVD / VCD
Media (Video / Audio / Photo / Mixed)
(Vol, Contrast, Subtitle ..)
60
Unicorn Information System
6!
Unicorn Information System
62
Unicorn Information System
63
Unicorn Information System
64
Unicorn Information System
65
Unicorn Information System
66
Unicorn Information System
67
Unicorn Information System
68
Unicorn Information System
69
Unicorn Information System
70
Unicorn Information System
7!
Unicorn Information System
72
Unicorn Information System
73
Unicorn Information System
74
Unicorn Information System
75
Unicorn Information System
76
Unicorn Information System
77
Unicorn Information System
78
Unicorn Information System
79
Unicorn Information System
80
Unicorn Information System
8!
Unicorn Information System
FUNC . submenu . }
.
82
Unicorn Information System
. nlo .
. . .
83
Unicorn Information System
84
Unicorn Information System
85
Unicorn Information System
86
Unicorn Information System
87
Unicorn Information System
88
Unicorn Information System
89
Unicorn Information System
90
Unicorn Information System
9!
Unicorn Information System
92
Unicorn Information System
93
Unicorn Information System
SETUP . . USB DE
.
MX760HD HDD .
.
.
94
Unicorn Information System
95
Unicorn Information System
96
Unicorn Information System
97
Unicorn Information System
98
Unicorn Information System
99
Unicorn Information System
Emal
226!6 5
A}S 2 22 5 9
02)42027!3
02)4202723
servce_euncorn.co.kr uncorn_euncorn.co.kr
hllp}}www.euncorn.co.kr
You might also like
- Learning VirtualDub: The complete guide to capturing, processing and encoding digital videoFrom EverandLearning VirtualDub: The complete guide to capturing, processing and encoding digital videoNo ratings yet
- MX780HD ManualDocument50 pagesMX780HD Manualmjolly1045No ratings yet
- Dane-Elec, High Definition Multimedia Hard Disk Drive, Wifi 802.11 B/G or MIMO, User ManualDocument56 pagesDane-Elec, High Definition Multimedia Hard Disk Drive, Wifi 802.11 B/G or MIMO, User ManualtoobaziNo ratings yet
- Administrator and Helpdesk Interview Questions You'll Most Likely Be Asked: Job Interview Questions SeriesFrom EverandAdministrator and Helpdesk Interview Questions You'll Most Likely Be Asked: Job Interview Questions SeriesNo ratings yet
- Micca Speck G2 User's Manual: Got A Question or Need Help?Document28 pagesMicca Speck G2 User's Manual: Got A Question or Need Help?hhcorreavNo ratings yet
- Free & Opensource Video Editor Software For Windows, Ubuntu Linux & MacintoshFrom EverandFree & Opensource Video Editor Software For Windows, Ubuntu Linux & MacintoshNo ratings yet
- Microboards ManualDocument26 pagesMicroboards Manualsrle071No ratings yet
- Free Video Editor Software Untuk Windows, Mac Dan Linux Edisi Bahasa InggrisFrom EverandFree Video Editor Software Untuk Windows, Mac Dan Linux Edisi Bahasa InggrisNo ratings yet
- TViX M6500 EnglishDocument68 pagesTViX M6500 Englishanessa2009No ratings yet
- Exploring Computer Hardware - 2022 Edition: The Illustrated Guide to Understanding Computer Hardware, Components, Peripherals & NetworksFrom EverandExploring Computer Hardware - 2022 Edition: The Illustrated Guide to Understanding Computer Hardware, Components, Peripherals & NetworksRating: 5 out of 5 stars5/5 (1)
- TViX M6500 EnglishDocument67 pagesTViX M6500 EnglishZbychuW100% (1)
- Cyberlink PowerDVD Ultra v8Document7 pagesCyberlink PowerDVD Ultra v8Tamrin TbnNo ratings yet
- DVC100 User GuideDocument25 pagesDVC100 User GuideYonathan RivasNo ratings yet
- GCC 5241PDocument16 pagesGCC 5241Pboating1997No ratings yet
- Dazzle: Digital Video Creator 150Document24 pagesDazzle: Digital Video Creator 150Rafael GomezNo ratings yet
- Lenovo USB WebCam Quick Start GuideDocument46 pagesLenovo USB WebCam Quick Start GuideAttilio SalutariNo ratings yet
- TViX M4000PA English PDFDocument60 pagesTViX M4000PA English PDFisidroNo ratings yet
- VPCL137FXB MKSPDocument2 pagesVPCL137FXB MKSPDuane WesleyNo ratings yet
- Sony CX42 PDFDocument40 pagesSony CX42 PDFJoyRoy100% (1)
- Mediabox: User'S ManualDocument42 pagesMediabox: User'S ManualMohd Khairul Md DinNo ratings yet
- Xtreamer User Manual English 2.3.1Document89 pagesXtreamer User Manual English 2.3.1akcoolrider7461No ratings yet
- Chapter of ContentsDocument91 pagesChapter of ContentsAlexandru OrghiciNo ratings yet
- High Definition DVB-T Receiver ManualDocument22 pagesHigh Definition DVB-T Receiver ManualRayner MihailovNo ratings yet
- Vpccb17Fx/B: Let There Be LightDocument2 pagesVpccb17Fx/B: Let There Be LightSheeraz AhmadNo ratings yet
- LENOVO Ideacentre k410 User GuideDocument57 pagesLENOVO Ideacentre k410 User GuideGLOCK35No ratings yet
- MVP300Manual 2022.09Document12 pagesMVP300Manual 2022.09l23211506No ratings yet
- V VGC LS21NDocument2 pagesV VGC LS21NAlexander HoffmanNo ratings yet
- Blackmagic Intensity Operation ManualDocument65 pagesBlackmagic Intensity Operation Manualcykool_2kNo ratings yet
- Dell Usb3 Dock 3100 User's Guide en UsDocument10 pagesDell Usb3 Dock 3100 User's Guide en UsRoberto SaldivarNo ratings yet
- BN59 01091A 02engDocument94 pagesBN59 01091A 02engnahumskiNo ratings yet
- Sony Vaio - Vgnar630e - MKSPDocument2 pagesSony Vaio - Vgnar630e - MKSPJulio César Chávez PachasNo ratings yet
- VAIO Digital Studio Computer User Guide: PCV-R545DS/PCV-R547DS/PCV-R549DSDocument48 pagesVAIO Digital Studio Computer User Guide: PCV-R545DS/PCV-R547DS/PCV-R549DSRobert BarodinNo ratings yet
- 4-Display Dual-View Cascadable Videowall Processor: Video Matrix SwitchesDocument20 pages4-Display Dual-View Cascadable Videowall Processor: Video Matrix SwitchessamfabriNo ratings yet
- DLNA Best PracticesDocument5 pagesDLNA Best PracticesboradanNo ratings yet
- Samsung ProtocolDocument253 pagesSamsung Protocolrmateo_caniyasNo ratings yet
- TViX M5100SH EnglishDocument61 pagesTViX M5100SH EnglishMichael Necropotance SunriseNo ratings yet
- Addonics Pocket Series Optical Drive User GuideDocument8 pagesAddonics Pocket Series Optical Drive User GuidereguerraNo ratings yet
- VTV 440 8x64ad2Document22 pagesVTV 440 8x64ad2olavagnerNo ratings yet
- Rocky Restoration - 20110522Document34 pagesRocky Restoration - 20110522Edder CastilloNo ratings yet
- VGN-FW245J/H: VAIO® FW Series Notebook Inspired by Theater Screens. Born From Sony® HD TechnologyDocument2 pagesVGN-FW245J/H: VAIO® FW Series Notebook Inspired by Theater Screens. Born From Sony® HD TechnologysilicapNo ratings yet
- Roxio: Easy VHS To DVD PlusDocument58 pagesRoxio: Easy VHS To DVD PlusjNo ratings yet
- VGCRA826G - MKSP Sony ViaoDocument1 pageVGCRA826G - MKSP Sony ViaoRaajesh RamchandaniNo ratings yet
- DMM3eL06Video SMDocument52 pagesDMM3eL06Video SMArif Maulana ParawaliNo ratings yet
- Kaiser Baas Smart MediaPlayer V2Document35 pagesKaiser Baas Smart MediaPlayer V2sonnysommersNo ratings yet
- Manual Slim HDDocument25 pagesManual Slim HDjOANNo ratings yet
- Specifications For MediaTile Media PlayerDocument2 pagesSpecifications For MediaTile Media PlayerRPhillipsVMPNo ratings yet
- Legria HF20 - HF200 - Im - P - en PDFDocument178 pagesLegria HF20 - HF200 - Im - P - en PDFalst65705832No ratings yet
- XTV ManualDocument55 pagesXTV ManualnoorzeNo ratings yet
- 345483-An-01-En-lg Rh397h DVD HDD Recorder 160gbDocument36 pages345483-An-01-En-lg Rh397h DVD HDD Recorder 160gbGeorge MoonNo ratings yet
- TViX Slim S1 EnglishDocument73 pagesTViX Slim S1 Englishjohan-sNo ratings yet
- LG-XD123 User ManualDocument24 pagesLG-XD123 User ManualGenie Tuh GueNo ratings yet
- Cyclone Micro User ManualDocument46 pagesCyclone Micro User Manualmaria castillo rodriguezNo ratings yet
- VSX 1021 K OperatingInstructions020711Document184 pagesVSX 1021 K OperatingInstructions020711Ima RicahardsNo ratings yet
- User Guide MixPre6Document57 pagesUser Guide MixPre6eliottbonnandNo ratings yet
- 883902-01G Wyse TCX Admin GuideDocument64 pages883902-01G Wyse TCX Admin GuiderhinoballsNo ratings yet
- Notebook Sony Vaio Pcg-7142p Dual Core 250g HDD 3g Ram 15.4Document2 pagesNotebook Sony Vaio Pcg-7142p Dual Core 250g HDD 3g Ram 15.4femacomputersNo ratings yet
- GT-I8000 UM SEA Eng Rev.1.1 091112Document166 pagesGT-I8000 UM SEA Eng Rev.1.1 091112Mani KumarNo ratings yet
- Belkin's SOHO KVM Switch With AudioDocument39 pagesBelkin's SOHO KVM Switch With AudioFranzzNo ratings yet
- User GuideDocument203 pagesUser GuideChris ClarkNo ratings yet
- Better Planning and Scheduling With The Right Cycle Stock LevelsDocument4 pagesBetter Planning and Scheduling With The Right Cycle Stock Levelsspyros_peiraiasNo ratings yet
- 14 Tactics To Counteract Supply Instability: Gartner For Supply ChainDocument7 pages14 Tactics To Counteract Supply Instability: Gartner For Supply Chaindeveshone4831No ratings yet
- Storage Report: Uncertainty Lingers as Election NearsDocument5 pagesStorage Report: Uncertainty Lingers as Election Nearsspyros_peiraiasNo ratings yet
- PoF Selecting Forecasting MethodsDocument18 pagesPoF Selecting Forecasting Methodsspyros_peiraiasNo ratings yet
- 1577-Article Text PDF-5193-1-10-20130303 PDFDocument6 pages1577-Article Text PDF-5193-1-10-20130303 PDFMariya MericheNo ratings yet
- Eni Turbine Oil BrochureDocument25 pagesEni Turbine Oil BrochureranjanguptNo ratings yet
- Lubricants For Trucks: Reliability and Efficiency To Reach Your DestinationDocument19 pagesLubricants For Trucks: Reliability and Efficiency To Reach Your DestinationAMAZING AGNo ratings yet
- "Motor Oil (Hellas) Corinth Refineries" LubricantsDocument4 pages"Motor Oil (Hellas) Corinth Refineries" Lubricantsspyros_peiraiasNo ratings yet
- Compressor Oils: Compressor Oils Are Fluids Used For Lubrication of Moving Metal Parts of Gas (Air) CompressorsDocument3 pagesCompressor Oils: Compressor Oils Are Fluids Used For Lubrication of Moving Metal Parts of Gas (Air) Compressorsspyros_peiraiasNo ratings yet
- Marine Lubricants Equivalents List: Sae 50 TBN 57 Sae 50 TBN 55 Sae 40 TBN 60 Sae 50 TBN 50 Sae 50 TBN 55Document3 pagesMarine Lubricants Equivalents List: Sae 50 TBN 57 Sae 50 TBN 55 Sae 40 TBN 60 Sae 50 TBN 50 Sae 50 TBN 55spyros_peiraiasNo ratings yet
- Odikh Asfaleia - TeeDocument90 pagesOdikh Asfaleia - Teespyros_peiraiasNo ratings yet
- Eni Turbine Oil BrochureDocument25 pagesEni Turbine Oil BrochureranjanguptNo ratings yet
- Quality & Innovative Lubricants Catalogue Since 1936Document17 pagesQuality & Innovative Lubricants Catalogue Since 1936spyros_peiraiasNo ratings yet
- XSI Public Indices Ocean Freight - January 2021Document7 pagesXSI Public Indices Ocean Freight - January 2021spyros_peiraiasNo ratings yet
- Gear Oils: Gear Oil Is A Fluid Lubricant Used in Gears (Gearboxes) For Reduction of Friction and Wear of The Gear ToothDocument4 pagesGear Oils: Gear Oil Is A Fluid Lubricant Used in Gears (Gearboxes) For Reduction of Friction and Wear of The Gear Toothspyros_peiraiasNo ratings yet
- Inco Terms: Responsibility Matrix - Obligations of Importer (Buyer) and Exporter (Seller)Document1 pageInco Terms: Responsibility Matrix - Obligations of Importer (Buyer) and Exporter (Seller)spyros_peiraiasNo ratings yet
- Lubrita International: Lubrita Company Born in Europe and Working Worldwide!Document4 pagesLubrita International: Lubrita Company Born in Europe and Working Worldwide!spyros_peiraiasNo ratings yet
- Length Width Heigh Door Width Door Height Capacity Tare Weight Maxi CargoDocument3 pagesLength Width Heigh Door Width Door Height Capacity Tare Weight Maxi Cargospyros_peiraiasNo ratings yet
- Lecture 15 Deterministic Inventory f04 331Document22 pagesLecture 15 Deterministic Inventory f04 331spyros_peiraiasNo ratings yet
- Length Width Heigh Door Width Door Height Capacity Tare Weight Maxi CargoDocument3 pagesLength Width Heigh Door Width Door Height Capacity Tare Weight Maxi Cargospyros_peiraiasNo ratings yet
- Smarter Supply Chain Utilization For The Retailer: Martec International, IncDocument18 pagesSmarter Supply Chain Utilization For The Retailer: Martec International, Incspyros_peiraiasNo ratings yet
- Mergers and Acquisitions3Document10 pagesMergers and Acquisitions3Alexander BabanskiyNo ratings yet
- BenQ Siemens CaseDocument12 pagesBenQ Siemens CaseCyril ScariaNo ratings yet
- F A M X B.: Triangular Distribution (FromDocument2 pagesF A M X B.: Triangular Distribution (Fromspyros_peiraiasNo ratings yet
- Marine Lubricants EquivalentsDocument5 pagesMarine Lubricants Equivalentsspyros_peiraiasNo ratings yet
- Economic Price AdjustmentsDocument4 pagesEconomic Price Adjustmentsspyros_peiraiasNo ratings yet
- Protocol To The Convention On The Contract For The International Carriage of Goods by Road (CMR), of 5 July 1978Document11 pagesProtocol To The Convention On The Contract For The International Carriage of Goods by Road (CMR), of 5 July 1978spyros_peiraiasNo ratings yet
- Agility Ladder DrillsDocument8 pagesAgility Ladder DrillsTricia-Ann GreavesNo ratings yet
- Does Transition Make You HappyDocument32 pagesDoes Transition Make You Happyspyros_peiraiasNo ratings yet
- 3PL PresentationDocument32 pages3PL Presentationspyros_peiraias100% (2)
- AESO ENERGY TRADING SYSTEM TRAINING Course Net Settlement Instructions VersionDocument19 pagesAESO ENERGY TRADING SYSTEM TRAINING Course Net Settlement Instructions VersionJustyna LipskaNo ratings yet
- Design of Grounding System For GIS Indoor SubstationDocument4 pagesDesign of Grounding System For GIS Indoor Substationzerferuz67% (3)
- IsotopesDocument35 pagesIsotopesAddisu Amare Zena 18BML0104No ratings yet
- Collective Fleet Agreement TermsDocument25 pagesCollective Fleet Agreement TermskjdckncknsNo ratings yet
- Describe The Financial and Non-Financial Benefits of Strategic Management 4.1 Financial Benefits of Strategic ManagementDocument3 pagesDescribe The Financial and Non-Financial Benefits of Strategic Management 4.1 Financial Benefits of Strategic ManagementAlemayehu Demeke80% (5)
- Rolling ResistanceDocument12 pagesRolling Resistancemu_rajesh3415No ratings yet
- Distributor AgreementDocument10 pagesDistributor Agreementsanket_hiremathNo ratings yet
- Tinas Resturant AnalysisDocument19 pagesTinas Resturant Analysisapi-388014325100% (2)
- MCQ (Trigo)Document10 pagesMCQ (Trigo)RaghavNo ratings yet
- Huawei Tecal RH2288 V2 Server Compatibility List PDFDocument30 pagesHuawei Tecal RH2288 V2 Server Compatibility List PDFMenganoFulanoNo ratings yet
- Aproximaciones Al Concepto de Grupos y Tipos de GruposDocument16 pagesAproximaciones Al Concepto de Grupos y Tipos de GruposM. CNo ratings yet
- OCP - SQL&PL - SQL (Vol1)Document322 pagesOCP - SQL&PL - SQL (Vol1)api-3814149100% (1)
- Minhaj University Lahore: Paper: ICT BSCS Smester-1 Section C Instructor: Kainat Ilyas Exam: Mid-Term Total Marks: 25Document4 pagesMinhaj University Lahore: Paper: ICT BSCS Smester-1 Section C Instructor: Kainat Ilyas Exam: Mid-Term Total Marks: 25Ahmed AliNo ratings yet
- Lecture 9 - StatisticsDocument4 pagesLecture 9 - StatisticsMohanad SulimanNo ratings yet
- Epc50-50e Om 2-20Document46 pagesEpc50-50e Om 2-20Sidhi SadanNo ratings yet
- 5s Audit ChecklistDocument2 pages5s Audit ChecklistHOUSSEM nASRINo ratings yet
- Internship Projects: Rotor Shaft Analysis and DesignDocument19 pagesInternship Projects: Rotor Shaft Analysis and DesignSanjay IraniNo ratings yet
- r6 - SCV - PV - 2012 June MarkB PDFDocument32 pagesr6 - SCV - PV - 2012 June MarkB PDFsanjiivNo ratings yet
- CHEM F313: Instrumental Methods of AnalysisDocument12 pagesCHEM F313: Instrumental Methods of AnalysisAYUSH SHARMANo ratings yet
- Title Page - Super King Air C90CGTi FusionDocument2 pagesTitle Page - Super King Air C90CGTi Fusionsergio0% (1)
- KEB GM 2014 3 - enDocument109 pagesKEB GM 2014 3 - envankarpNo ratings yet
- Develop Your Leadership SkillsDocument22 pagesDevelop Your Leadership Skillsektasharma123No ratings yet
- Communicate With S7-1200 Via EhernetDocument6 pagesCommunicate With S7-1200 Via EhernetRegisNo ratings yet
- How To Recover An XP Encrypted FileDocument2 pagesHow To Recover An XP Encrypted FileratnajitorgNo ratings yet
- How To Sell Hillstone 306. Cloudhive v2.8Document98 pagesHow To Sell Hillstone 306. Cloudhive v2.8Emmanuel CoriaNo ratings yet
- TU20Document6 pagesTU20Manikumar KNo ratings yet
- F404-15 Standard Consumer Safety Specification For High ChairsDocument19 pagesF404-15 Standard Consumer Safety Specification For High ChairsAhmed AlzubaidiNo ratings yet
- DAA UNIT-3 (Updated)Document33 pagesDAA UNIT-3 (Updated)pilli maheshchandraNo ratings yet
- Solenoid Valves 2/2 210: Pilot Operated FL Oating Diaphragm 3/8 To 2Document4 pagesSolenoid Valves 2/2 210: Pilot Operated FL Oating Diaphragm 3/8 To 2AlexanderNo ratings yet
- Dialogic DSI Signaling Servers: SIU Mode User ManualDocument304 pagesDialogic DSI Signaling Servers: SIU Mode User ManualAdiansyah Rama67% (3)
- Arizona, Utah & New Mexico: A Guide to the State & National ParksFrom EverandArizona, Utah & New Mexico: A Guide to the State & National ParksRating: 4 out of 5 stars4/5 (1)
- Japanese Gardens Revealed and Explained: Things To Know About The Worlds Most Beautiful GardensFrom EverandJapanese Gardens Revealed and Explained: Things To Know About The Worlds Most Beautiful GardensNo ratings yet
- New York & New Jersey: A Guide to the State & National ParksFrom EverandNew York & New Jersey: A Guide to the State & National ParksNo ratings yet
- South Central Alaska a Guide to the Hiking & Canoeing Trails ExcerptFrom EverandSouth Central Alaska a Guide to the Hiking & Canoeing Trails ExcerptRating: 5 out of 5 stars5/5 (1)
- The Bahamas a Taste of the Islands ExcerptFrom EverandThe Bahamas a Taste of the Islands ExcerptRating: 4 out of 5 stars4/5 (1)
- Naples, Sorrento & the Amalfi Coast Adventure Guide: Capri, Ischia, Pompeii & PositanoFrom EverandNaples, Sorrento & the Amalfi Coast Adventure Guide: Capri, Ischia, Pompeii & PositanoRating: 5 out of 5 stars5/5 (1)